
Windows Server 2012 評価版 のインストール
Windows Server 2012 評価版 は TechNet や MSDN より無償で取得できます。
提供は、インストールディスクのISOファイルと、
仮想ハードディスクのVHDファイルの2種類を提供していますが、
日本語を利用する場合はISOファイルを利用します。
物理マシンにインストールする場合は、ISOファイルを焼けるソフトを利用してDVDに焼いて利用してください。
仮想マシンの場合には、ISOファイルをマウントし利用することも可能です。
また、エディションについては、Standard と Datacenter の2つのエディションを提供しています。
(インストール時に選択しますのでファイルは同じです)
●システム要件
CPU:1.4GHz 64bitプロセッサ
メモリ:512MB
HDD:32GBの空き容量
1.Windows Server 2012 評価版 インストールの開始
ISOファイルを焼いたDVDを、DVDドライブにセットするか、
ISOファイルをDVDドライブにマウントした状態で、電源を投入します。
もし、画面に「Press any key Boot from CD...」のような文字が表示された場合は、
「Enter」キーを押してください。
※インストール対象マシンの起動(Boot)順は、あらかじめDVDドライブを優先にしてください。
例えば既にハードディスクにOSがインストール済みで、起動順がハードディスク優先になっていると、
DVDが起動せずにインストール済みのOSが起動します。
なお、起動順に関してはBIOSの設定になりますが、機種によって異なるため、説明を割愛します。
無事DVDから起動すると以下のような画面になります。
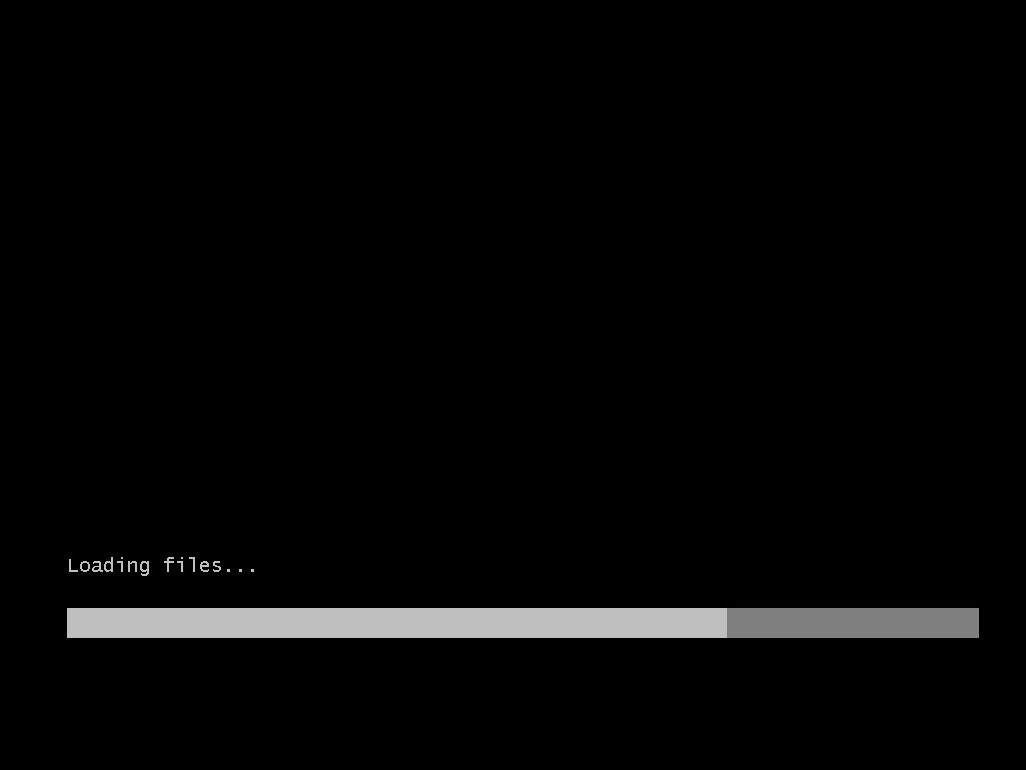
2.言語、時刻、キーボード等の設定
インストールする言語、時刻と通貨の形式、キーボードの設定を選択し、「次へ」をクリックします。
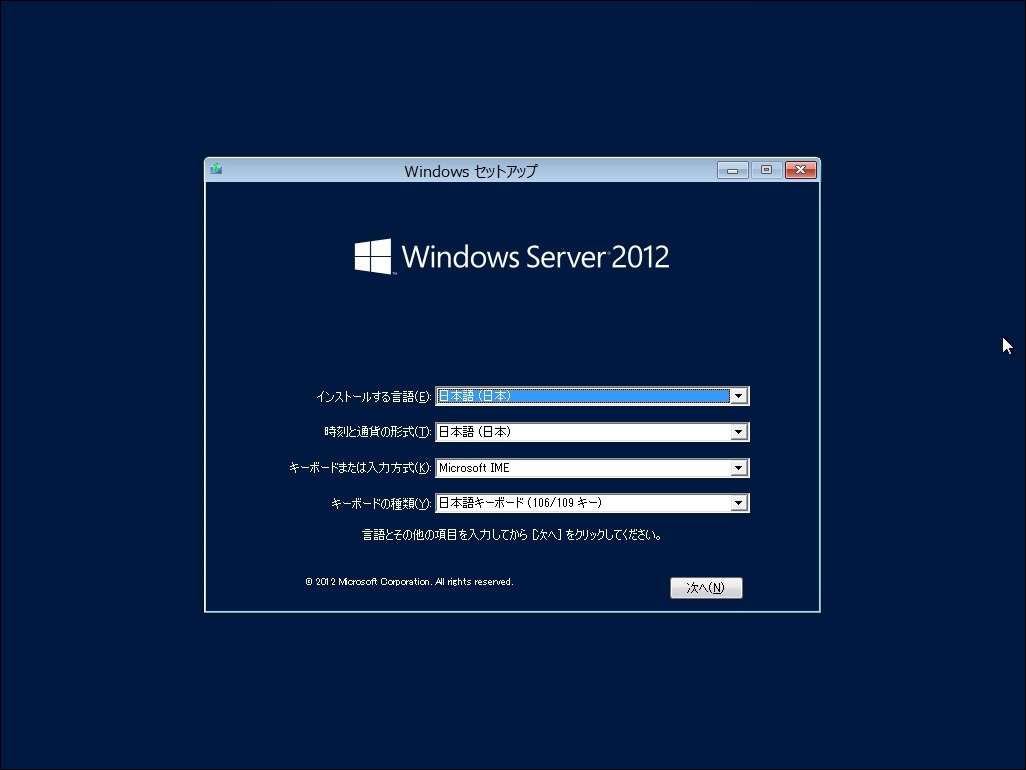
3.セットアップ開始
「今すぐインストール」をクリックします。
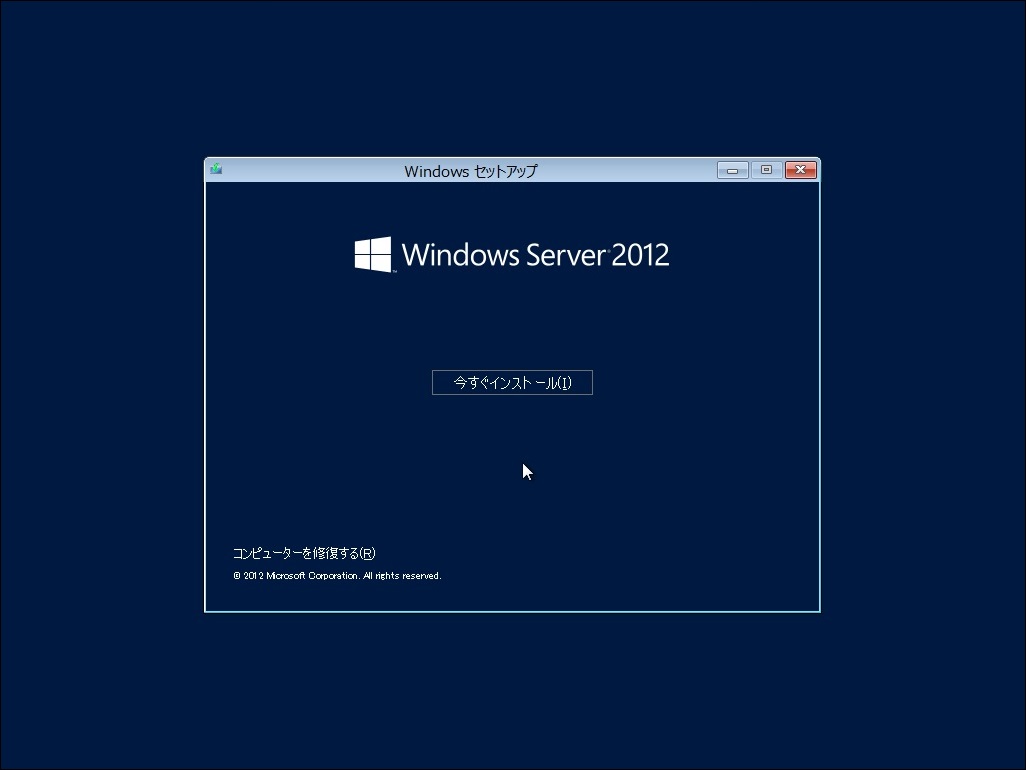
以下の画面に変わりますので、しばし待ちます。
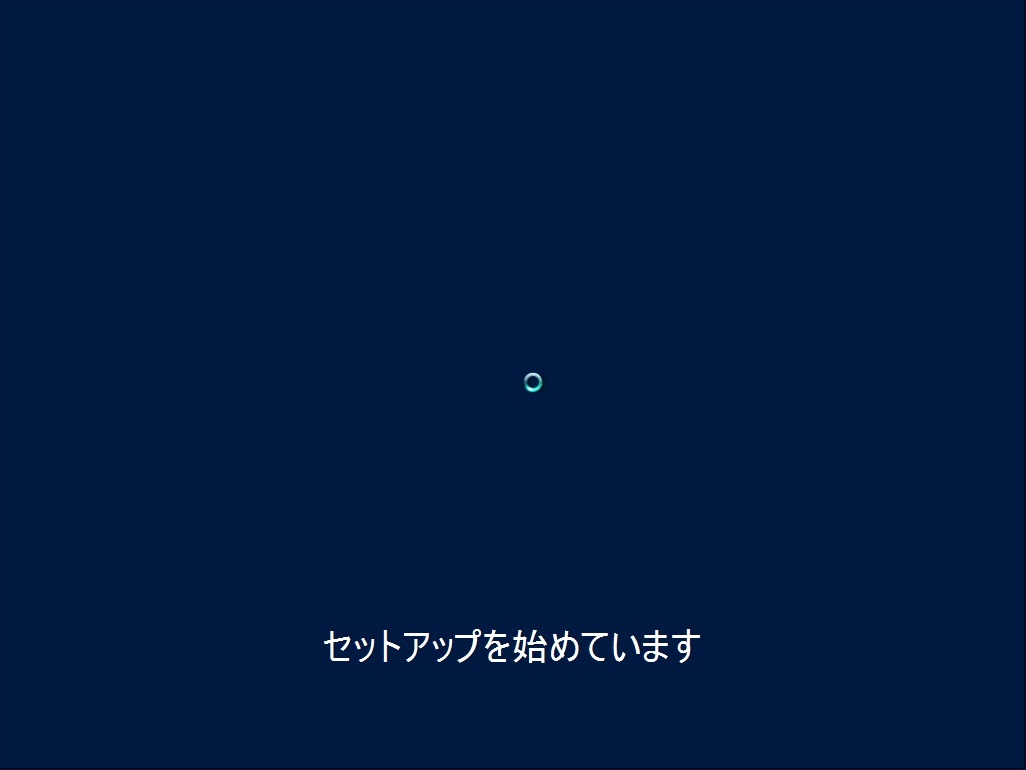
4.エディションおよびインストールタイプの選択
インストールするエディションおよびタイプを選択し、「次へ」をクリックします。
画像では、Standard EditionでGUIを利用する方法を選択しています。
Editionの違いや、Server Core/GUI使用サーバの説明については割愛します。
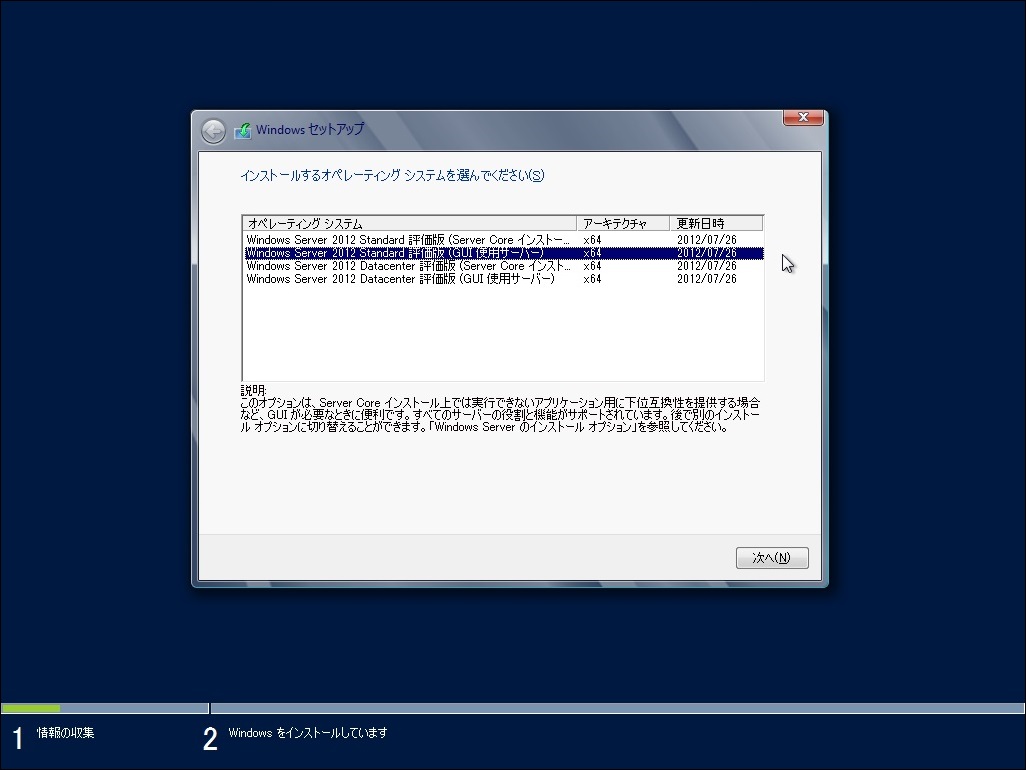
5.ライセンス条項の確認
ライセンス条項に同意できましたら「同意します。」をチェックし、「次へ」をクリックします。
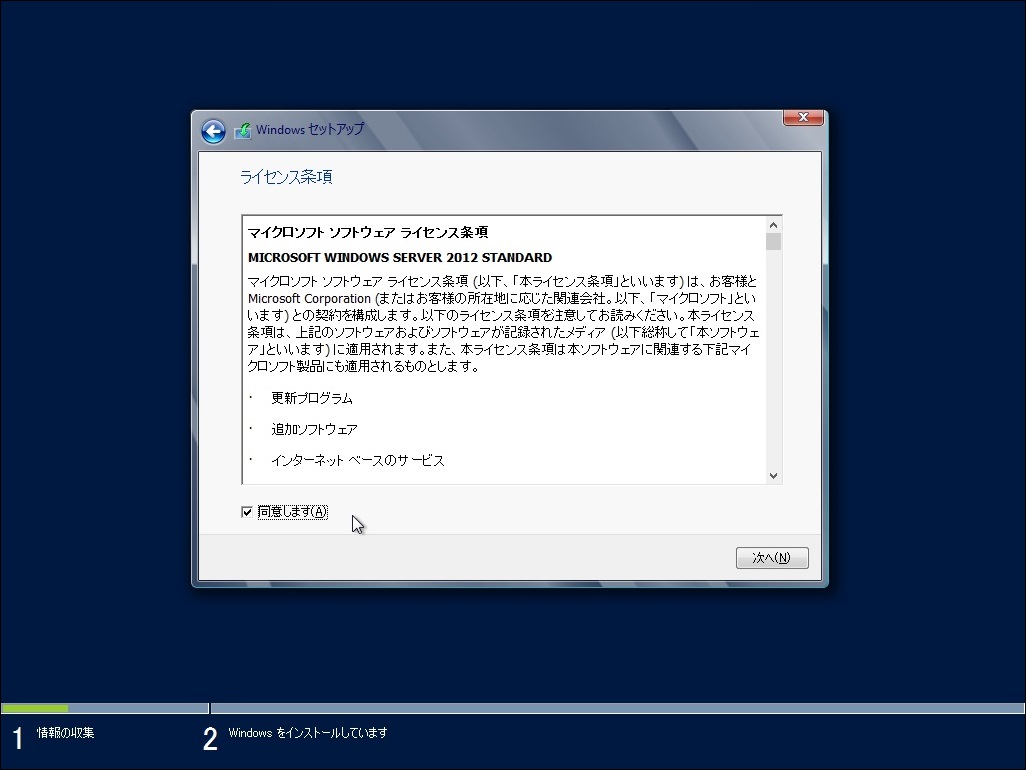
6.インストールの種類の選択
アップグレードインストールか、カスタムインストールかを選択(クリック)します。
Windows Server 2008(R2) からのアップグレードインストールしたい場合は、
アップグレードを選択します。
当サイトでは初期インストールとするため、カスタムを選択しています。
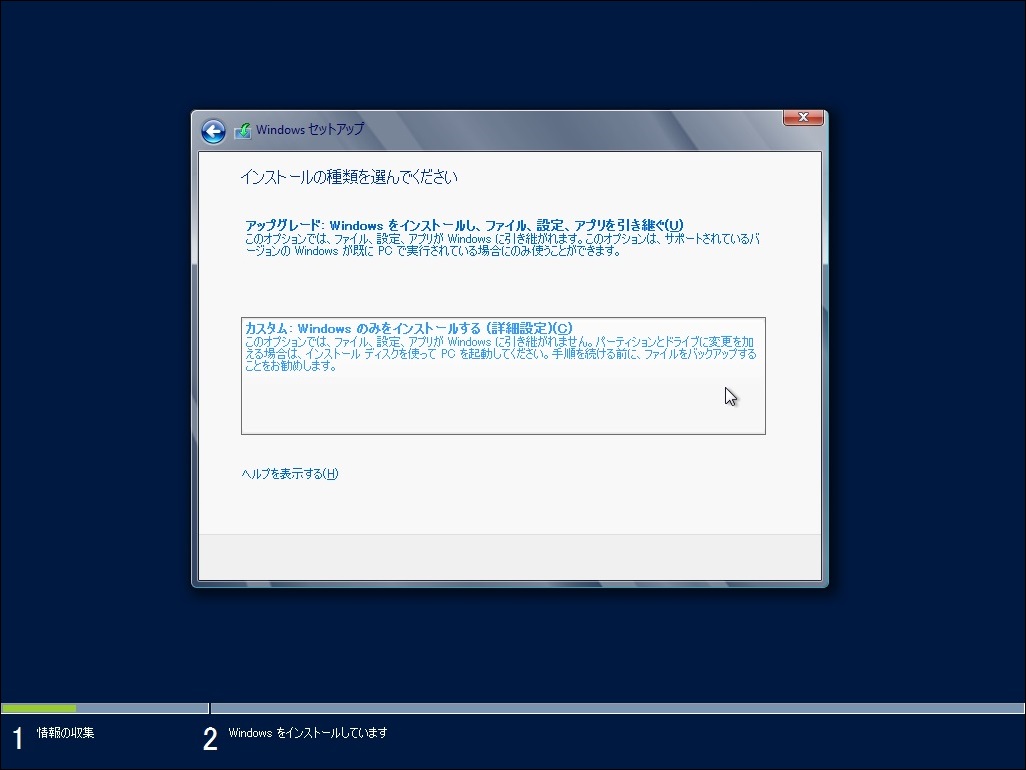
7.インストール場所の選択
インストールするパーティションを選択します。
以下の画面は空っぽのハードディスクが接続されている状態です。
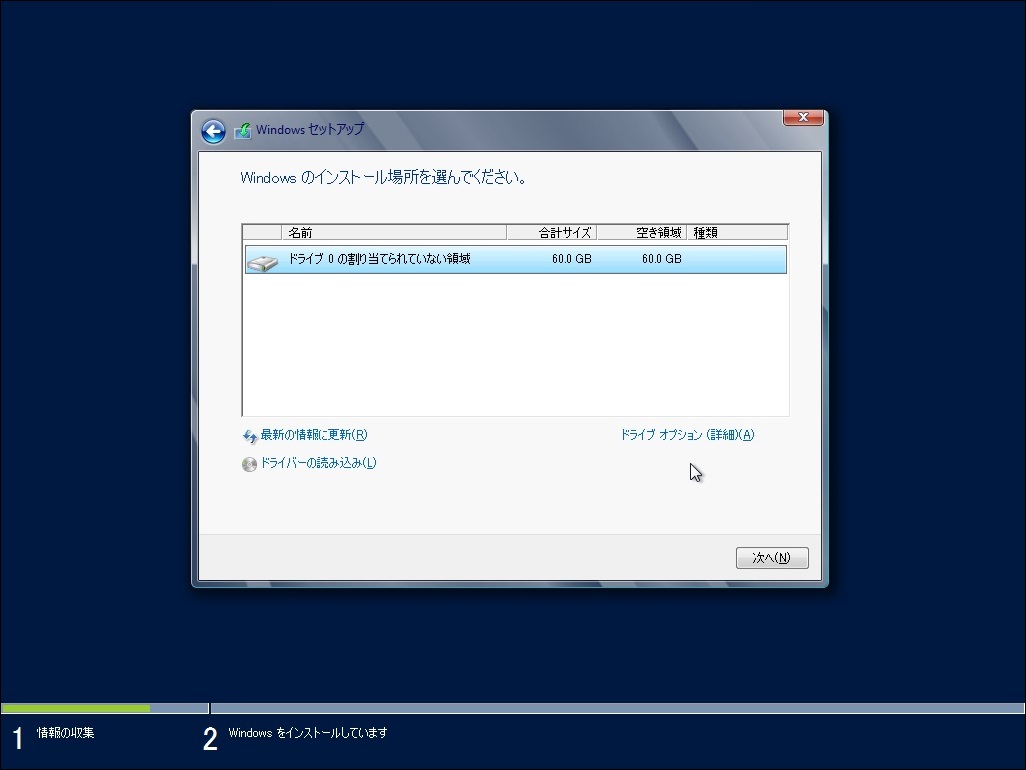
パーティションを作成/削除したい場合は、「ドライブオプション(詳細)」をクリックします。
以下の画面のようにオプションが表示されるので、パーティションの作成/削除をします。
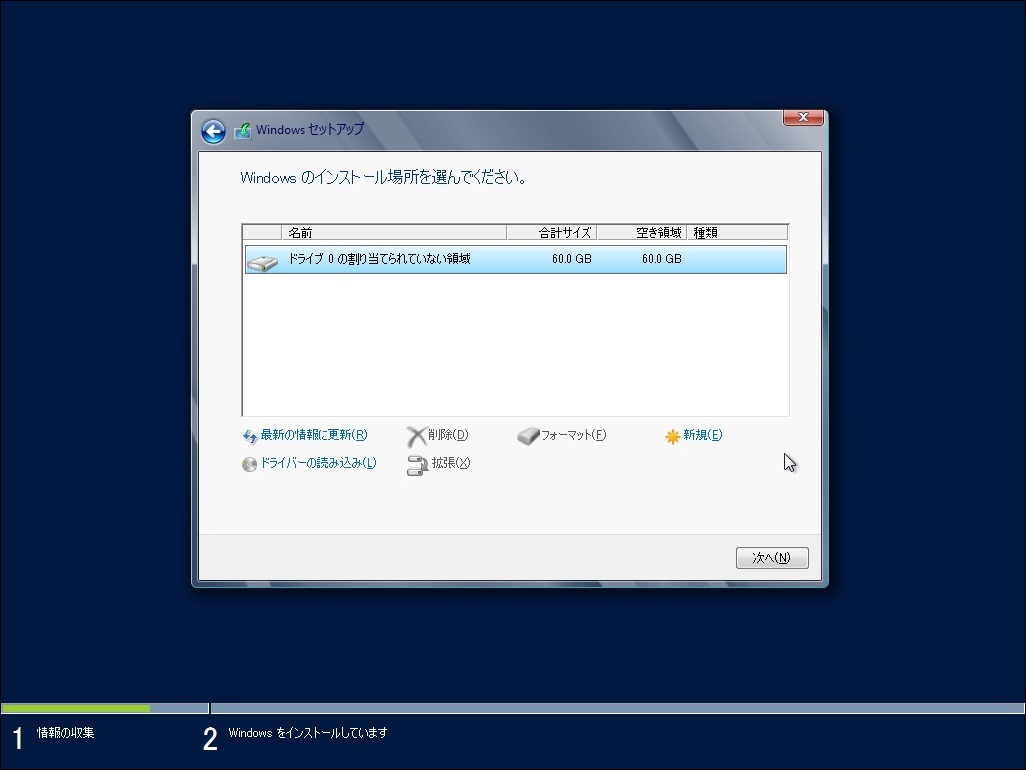
例えばパーティションの新規作成の場合は、「新規」をクリックします。
以下の画面のように作成したい「サイズ」を指定し、「適用」をクリックします。
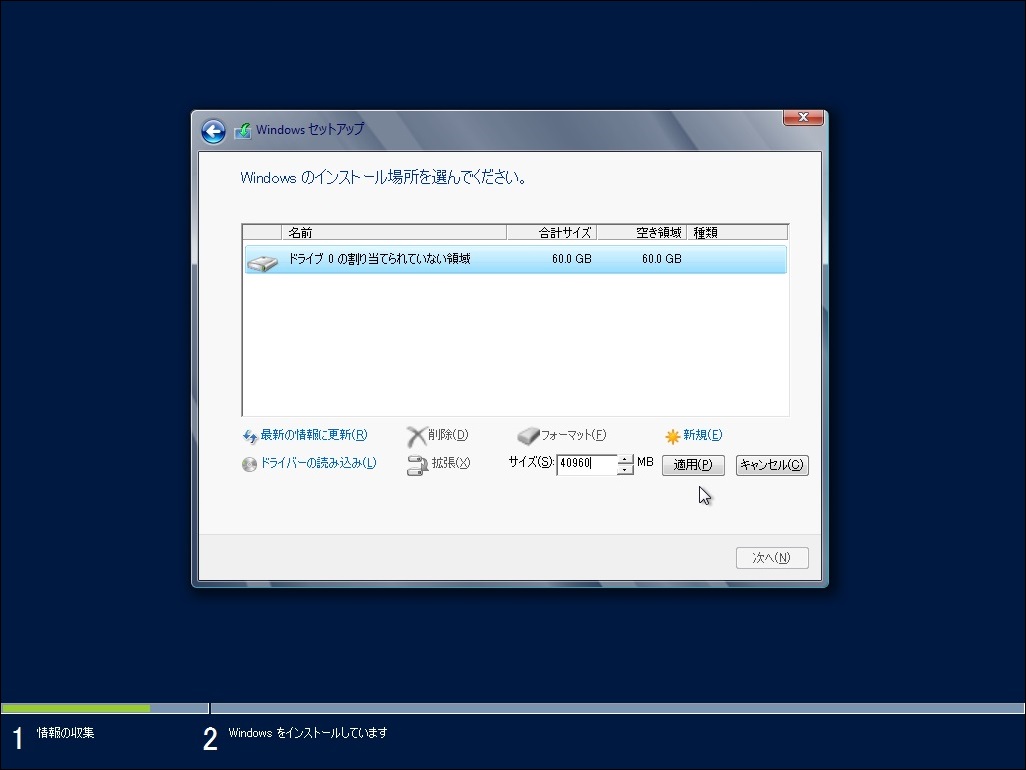
以下の画面のような情報ダイアログが表示された場合は、「OK」をクリックします。
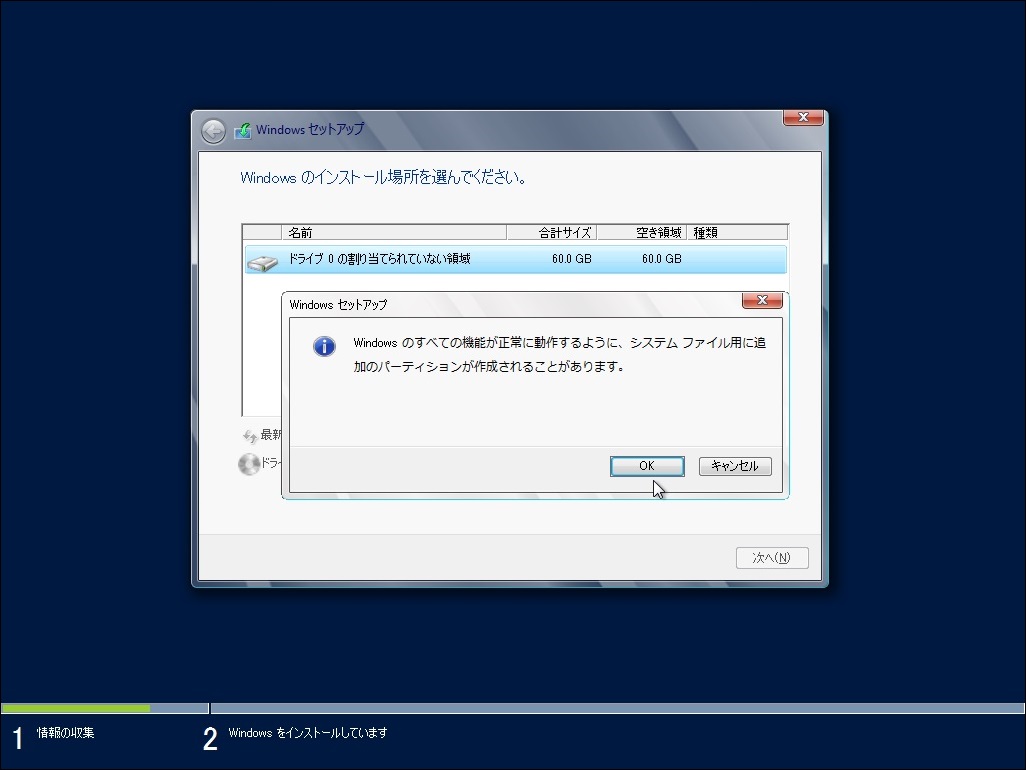
インストールするパーティションを選択した状態で、「次へ」をクリックします。
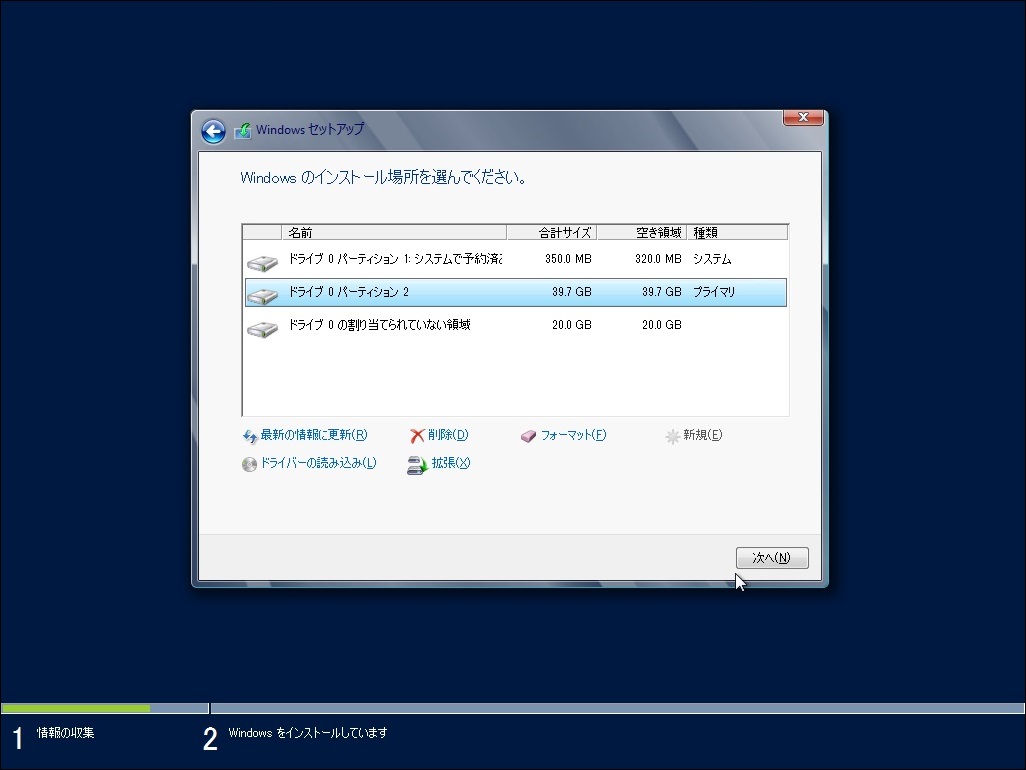
8.インストール中
インストールが開始されますので、終了までしばらく待ちます。
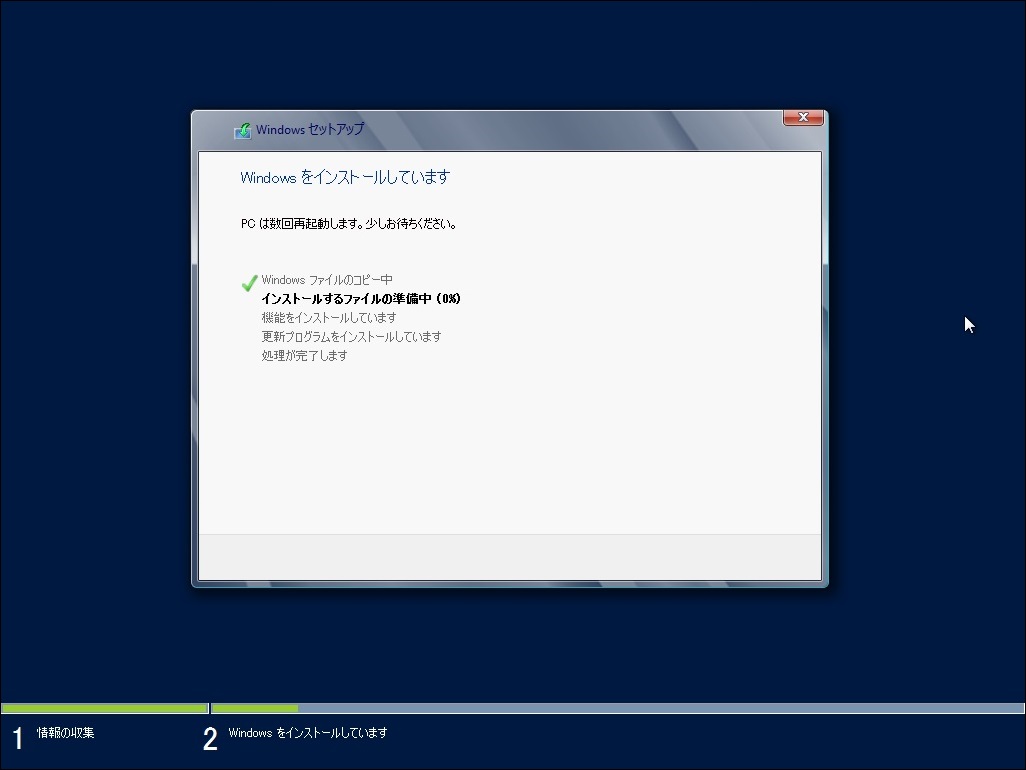
9.Administratorパスワードの設定
Administratorアカウントのパスワードを設定し、「完了」をクリックします。
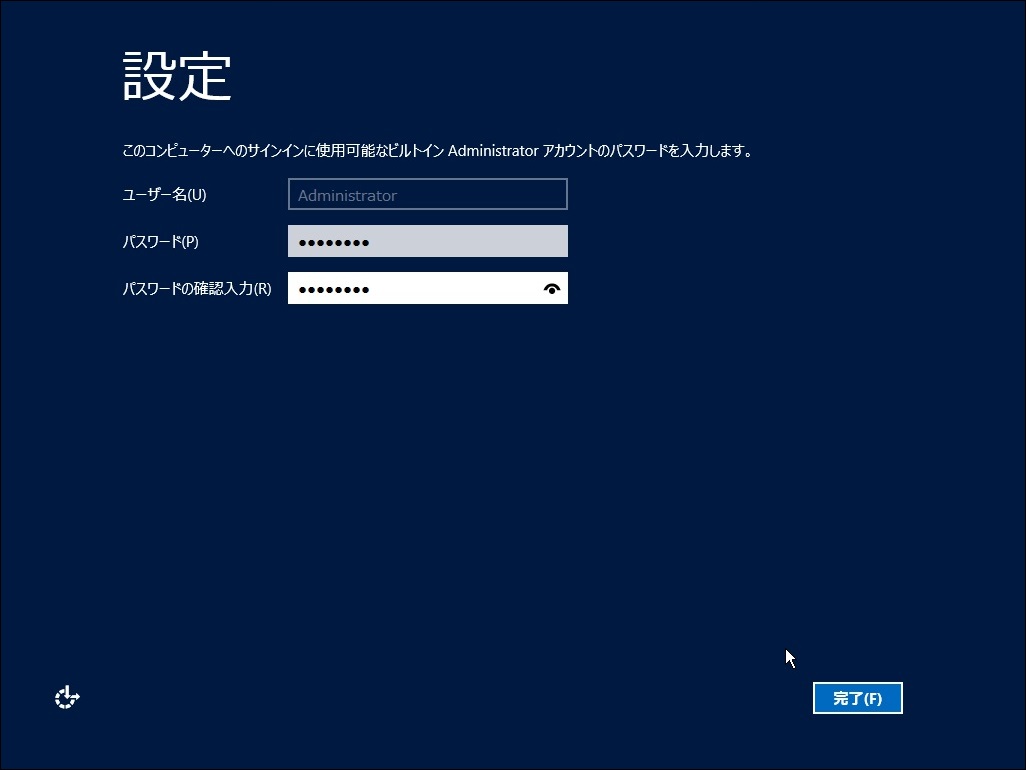
10.インストールの完了
インストールが完了しますと、ログイン画面が表示されます。
「Ctrl」+「Alt」+「Del」キーを押下します。
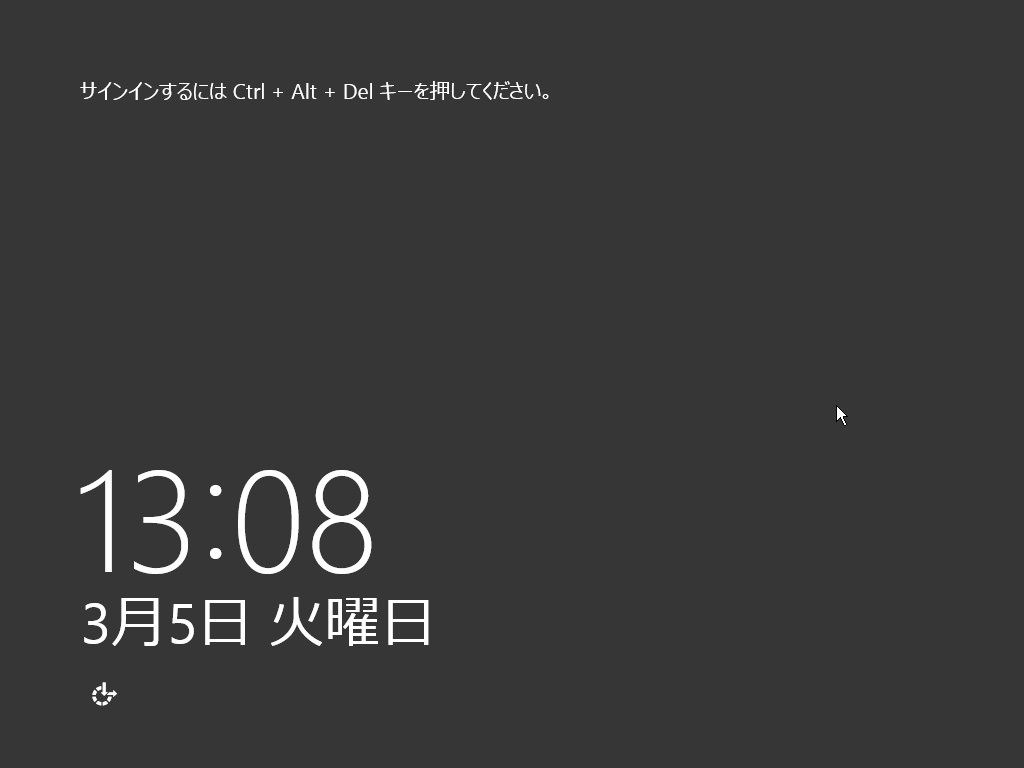
[9]で設定したAdministratorのパスワードを入力し、「Enter」キーを押下すれば
ログインすることができます。
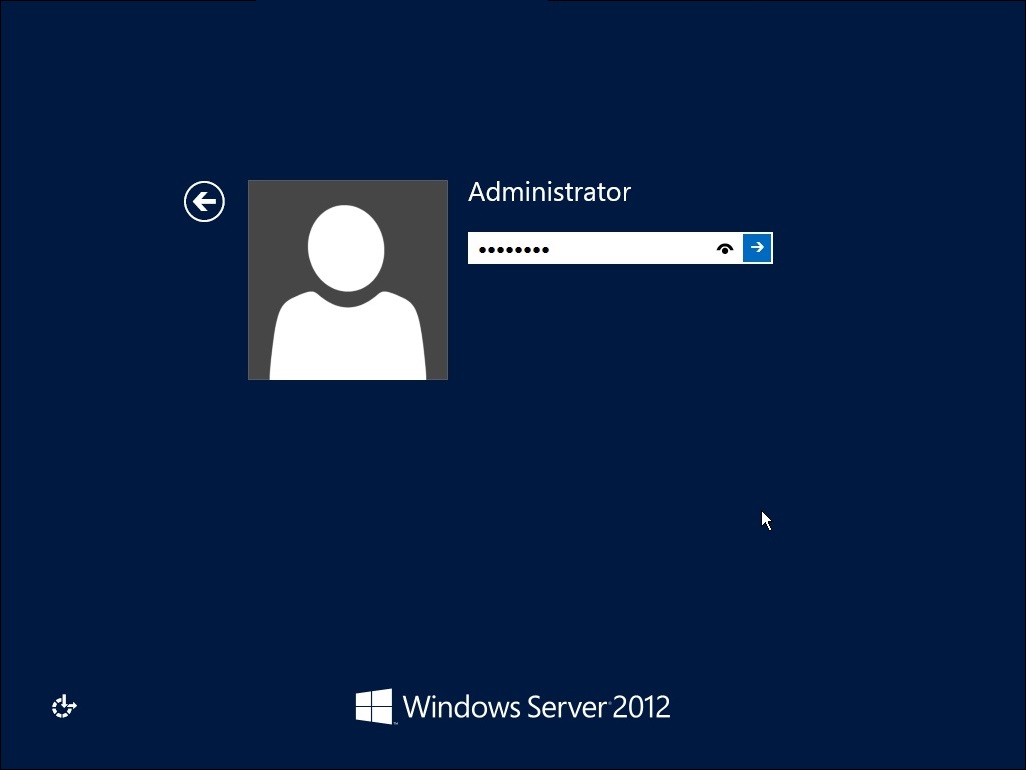
以上でインストールは完了です。お疲れ様でした。

価格:300円

価格:300円